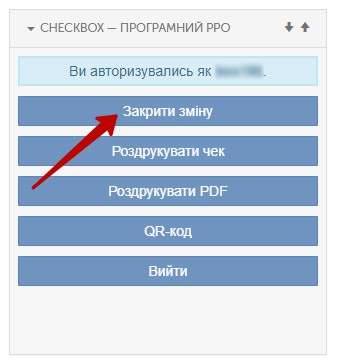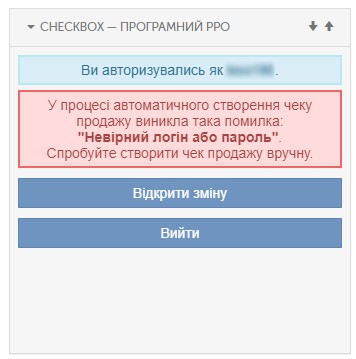Інструкція з встановлення та налаштування
Зміст
- Встановлення програми
- Налаштування програми
-
Керівництво користування віджетом
3.2 Відкриття зміни3.4 Друк чеку3.5 Закриття зміни
1. Встановлення програми
Встановіть програму із Центру Програм. Для цього авторизуйтесь у бек-офісі свого магазину, Перейдіть до розділу Програми, а потім у Центр Програм. У вікні, знайдіть програму Checkbox — програмний РРО та натисніть кнопку Встановити.
2. Налаштування програми
Перейдіть до особистого кабінету програми, клікнувши па його назві у списку встановлених.
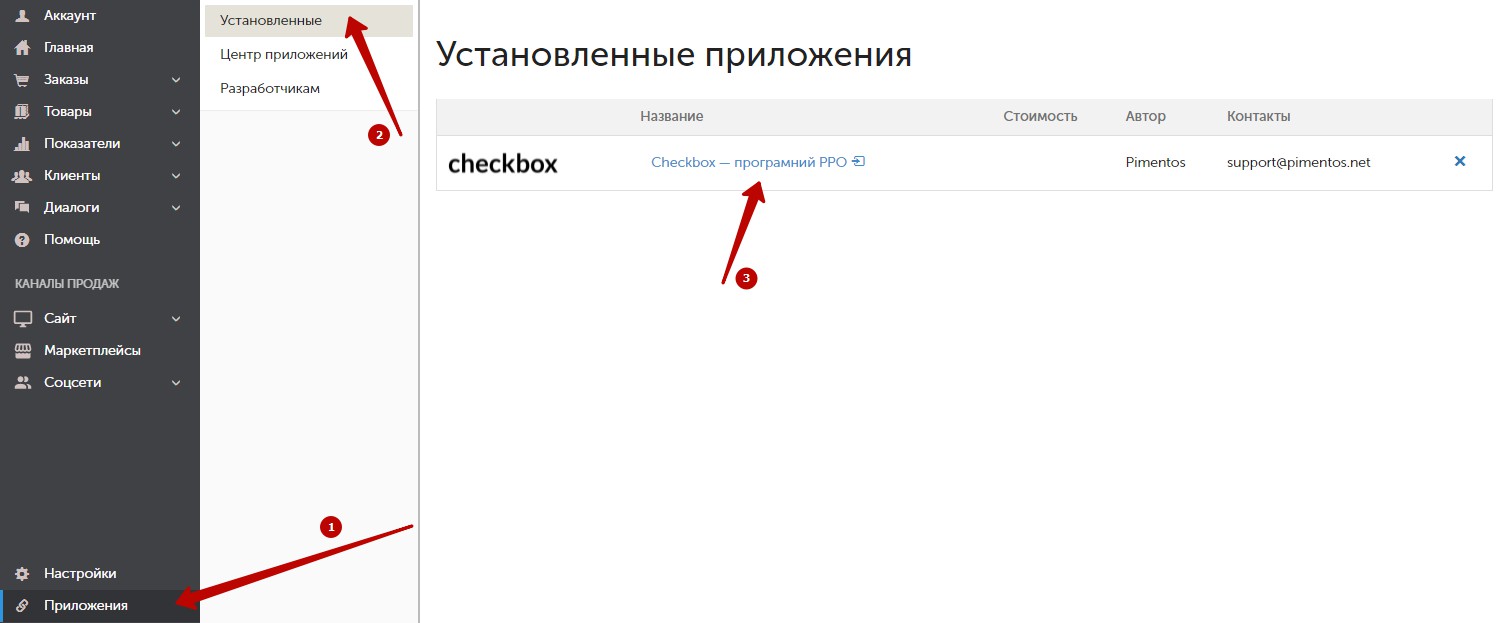
2.1 Базові налаштування
Для функціонування програми вам обов'язково необхідно вибрати середовище взаємодії з касою, вказати ключ ліцензії та фіскальний номер каси. Якщо ви тестуєте роботу каси, то необхідно вказати тестове середовище.
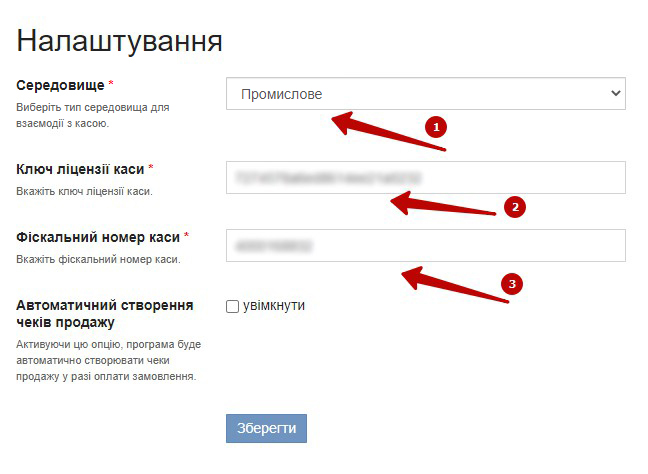
2.2 Автоматичне відкриття і закриття змін
Автоматичне відкриття змін виконується при першому запиті на автоматичне створення чеку продажу.
Система програмного РРО Checkbox дозволяє налашутвати закриття змін у автоматичному режимі. Для налаштування автоматичного закриття зміни, перейдіть в меню "Налаштування" в особистому кабінеті, поставте пташку в полі "Активувати" та встановіть необхідний час закриття зміни. Натисніть кнопку "Зберегти".
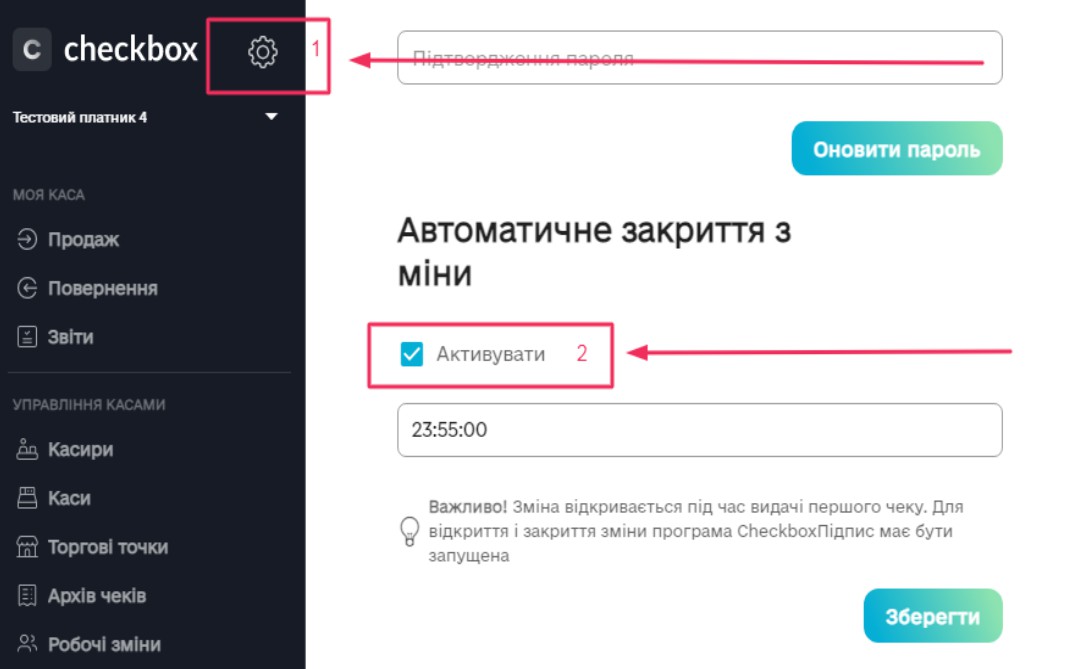
2.3 Автоматичне створення чеків продажу
Для активації цієї опції вам необхідно поставити пташку "Автоматичний створення чеків продажу" та заповнити дані касира
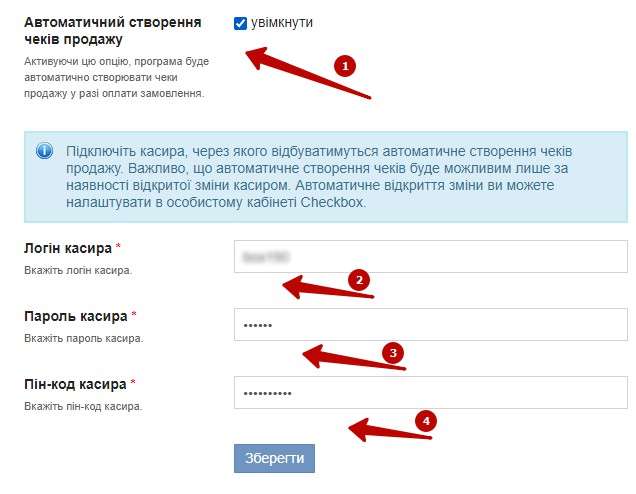
Чеки продажу будуть автоматично створюватися при зміні статусу оплати замовлення в InSales.
3. Керівництво користування віджетом
Після того як ви налаштуєте програму, у магазині InSales буде додан віджет, що буде доступний на сторінці редагування замовлення.
3.1 Авторизація касира
Для початку роботи з віджетом вам необхідно авторизуватись як касир.
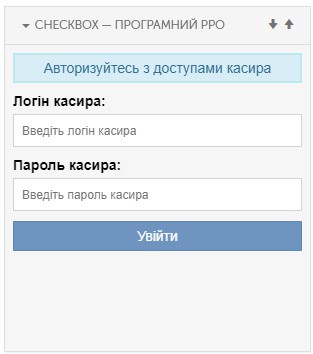
3.2 Відкриття зміни
У разі успішної авторизації вам буде запропоновано відкрити зміну чи вийти.
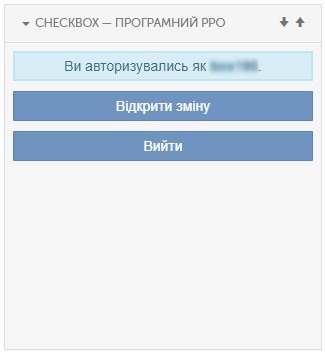
3.3 Створення чеку продажу
У разі успішного відкриття зміни у вас з'явиться можливість створити чек продажу.
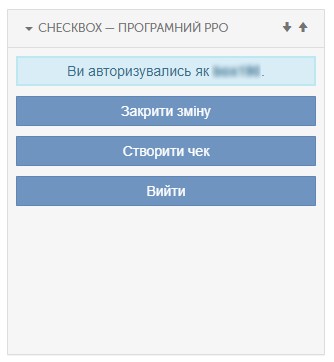
3.4 Друк чеку
Якщо чек продажу був успішно створенний, то вам буде доступна можливість роздрукувати його у текстовому вигляд, у вигляді PDF або ви можете завантажити QR-код чека.
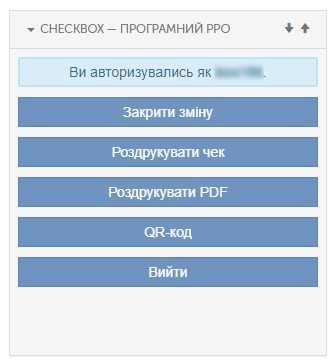
3.5 Закриття зміни
Якщо зміна відкрита поточним касиром, ви можете її закрити у будь-який час.